Advertisement
Advertisement
Clearing cache on Android devices is an essential process that helps to optimize device performance and improve overall user experience. Android 6 and above come with advanced cache management features that make it easier for users to clear cache and other temporary files. In this article, we will provide step-by-step instructions on how to clear the cache on Android 6 and above for beginners.
Table of Contents
Step 1: Access the Settings App – How to clear cache on android
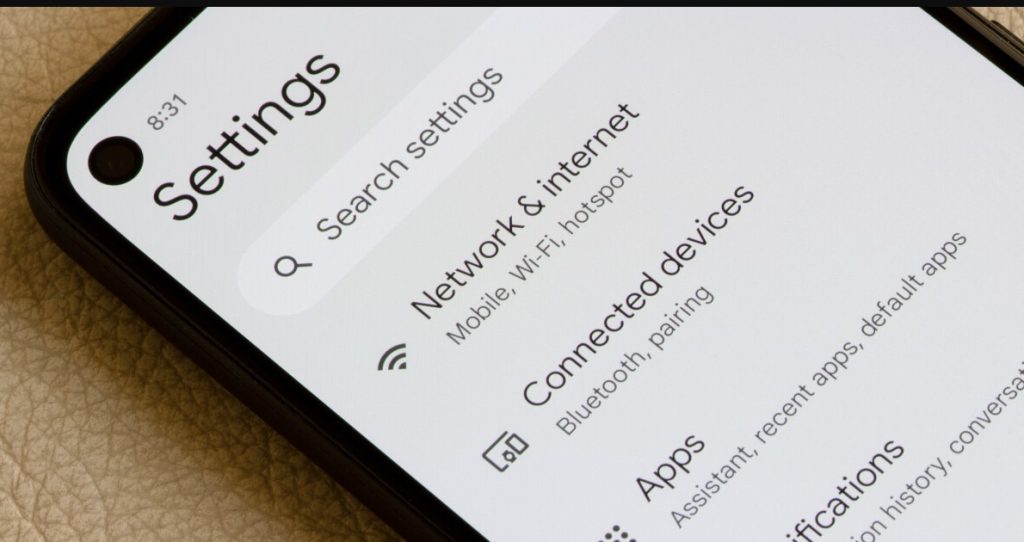
The first step to clearing the cache on Android 6 and above is to access the settings app. You can do this by tapping the settings icon on your home screen or app drawer. Alternatively, you can swipe down from the top of your screen and tap the gear icon to access the settings app.
Step 2: Navigate to Storage
Once you have accessed the settings app, scroll down and select the ‘Storage’ option. This will open a new screen that displays information about the storage on your device, including how much space is being used and how much is available.
Step 3: Select Cached Data – How to clear cache on android
On the storage screen, you will see an option labeled ‘Cached data.’ This displays the amount of space being used by cached data on your device. Tap on this option to proceed. If your device does not provide this option. skip this step and check the CCleaner instructions
Step 4: Confirm Clearing of Cache
After tapping on the ‘Cached data’ option, a dialog box will appear, asking if you want to clear the cache. Select ‘OK’ to proceed with clearing the cache. This will delete all temporary files and data that have been stored in the cache.
Step 5: Wait for the Cache to be Cleared
Once you have confirmed the clearing of cache, you will need to wait for the process to complete. This may take a few seconds or minutes, depending on the amount of cache data that needs to be cleared. You can monitor the progress of the process on your screen.
Step 6: Restart Your Device
After the cache has been cleared, it is recommended that you restart your device. This helps to ensure that any remaining temporary files are cleared and that your device’s performance is optimized.
Also Read: Top 3 of the best password managers for Smartphones and Desktop
Additional Tips and Tricks On How to clear cache on android
Clearing cache on Android 6 and above is a simple process, but there are some additional tips and tricks that can help you to optimize your device’s performance even further. Here are some additional tips to keep in mind:
Using a cache cleaner app
There are many cache cleaner apps available on the Google Play Store that can help you to clear cache and other temporary files, CCleaner is one of them. These apps can automate the process and make it easier for you to keep your device optimized.
CCleaner Mobile Optimizer
CCleaner can help you speed up your phone by programmatically calculating the necessary junk and cache files, which you can delete with a push of a button.
How to use CCleaner
First download and install the CCleaner app on Google Play Store by searching “CCleaner”
- Open the app
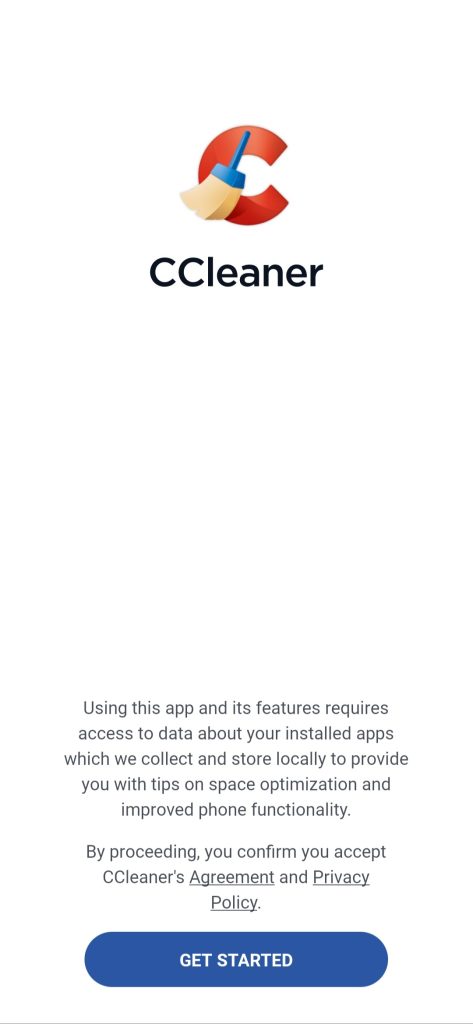
- Click get started and wait for a few seconds
A new menu will ask you if you want to buy the app or continue with ads. Feel free to select continue with ads if you are not ready to pay.
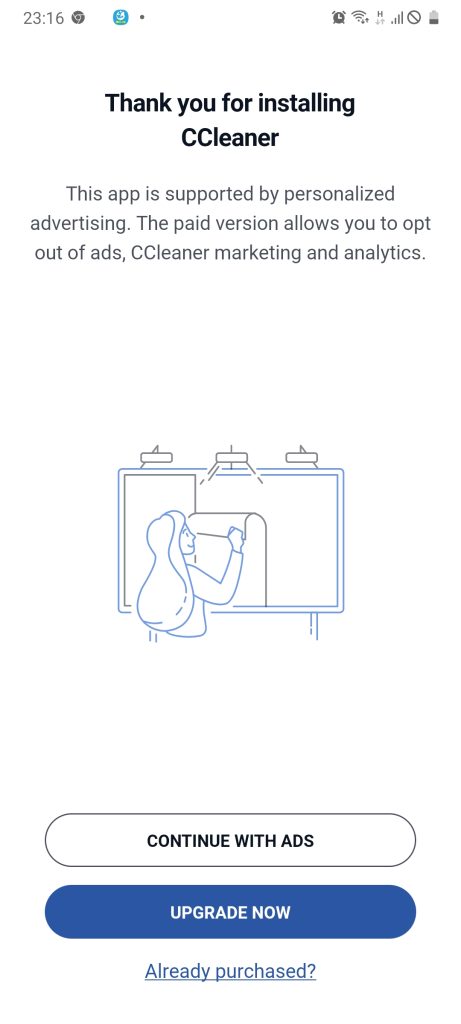
- Now start the application
- You will need to give the app access to usage and files to be able to clean the cache and junk files.
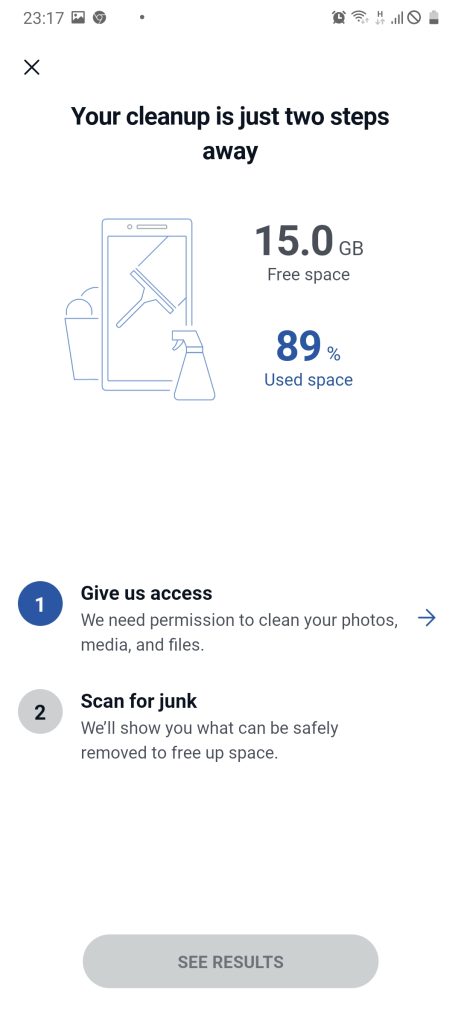
Important: Note that giving the app access to track usage means it will track which apps you use, when you use them and more. I recommend that you only grant this permission only when you want to use the app and when your phone is fast enough. Go back to usage settings and remove the permission.
- Scan junk files and cache
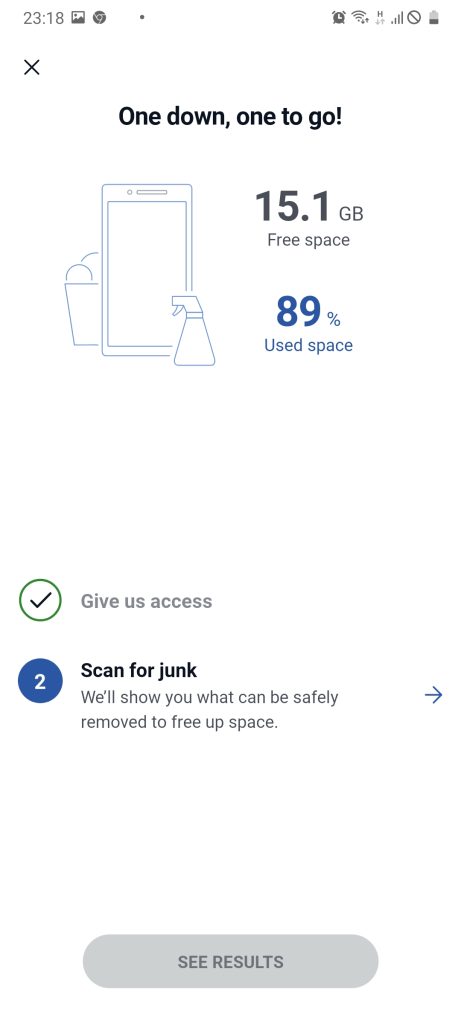
- Proceed to review the junk files
- Only tick the options that do not have a lock sign, since those may contain important files.
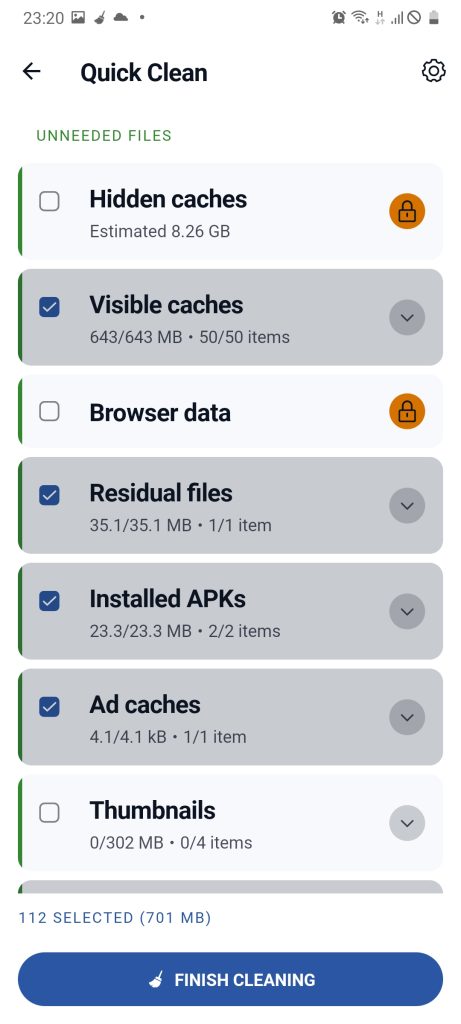
- You are all set
- Boost phone speed
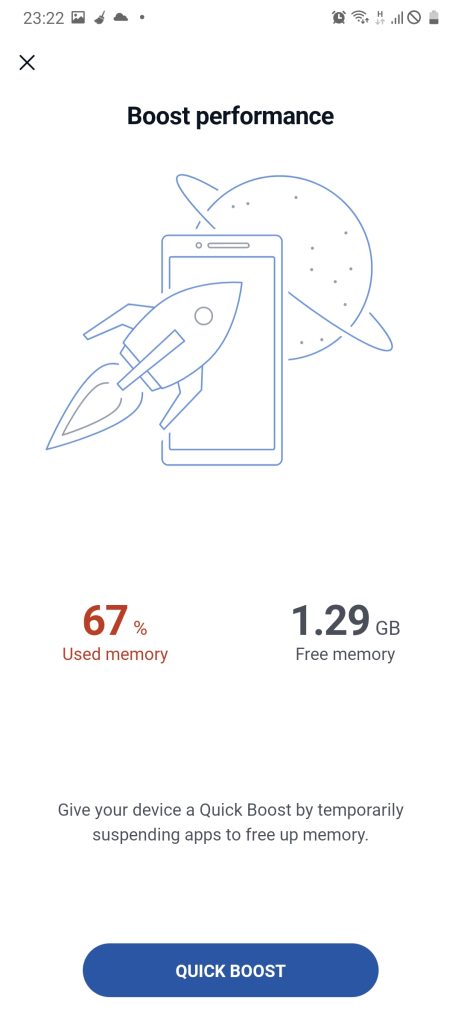
More tricks to improve your phone’s speed
- Clear cache regularly: It is recommended that you clear cache on your Android device at least once a month. This helps to prevent the accumulation of unnecessary files and data that can slow down your device.
- Clear app cache individually: If you are experiencing issues with a specific app, you can clear the cache for that app individually. To do this, go to ‘Apps’ in the settings app, select the app you want to clear cache for and tap on ‘Storage.’ From there, you can select ‘Clear cache’ to delete temporary files associated with that app.
- Be cautious when clearing data: Clearing data is a more extreme measure than clearing cache, as it deletes all data associated with an app. Be cautious when using this feature and make sure that you have backed up any important data before proceeding.
Article content continues below;
More Articles
- Dstv Now: How to watch Dstv for free on Android
- Best Power Bank for iPhones
- Top 10 Of The Best Universities in Nigeria 2025 – A Detailed Analysis
- MTN Free Browsing Cheat Codes
- Top 3 of the best password managers for Smartphones and Desktop
- Cristiano Ronaldo in tears in a recent interview
- DJ Cuppy has Accidentally gone nude in a new viral clip
- All Cristiano Ronaldo Records and Achievements
- Davido’s net worth and awards 2025
- Wizkid’s net worth and awards 2025
- More celebrity profiles
In conclusion, clearing cache on Android 6 and above is a simple process that can help to optimize device performance and improve user experience. By following the step-by-step instructions provided in this article and using the additional tips and tricks, you can keep your device running smoothly and efficiently.
We are committed to helping you with your research and making sure you are updated with the latest information, so leave us your email below to be the first to know when shit happens.
Subscribe to the latest information on Son Media!
Advertisement

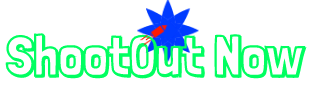

Will certainly try it out!